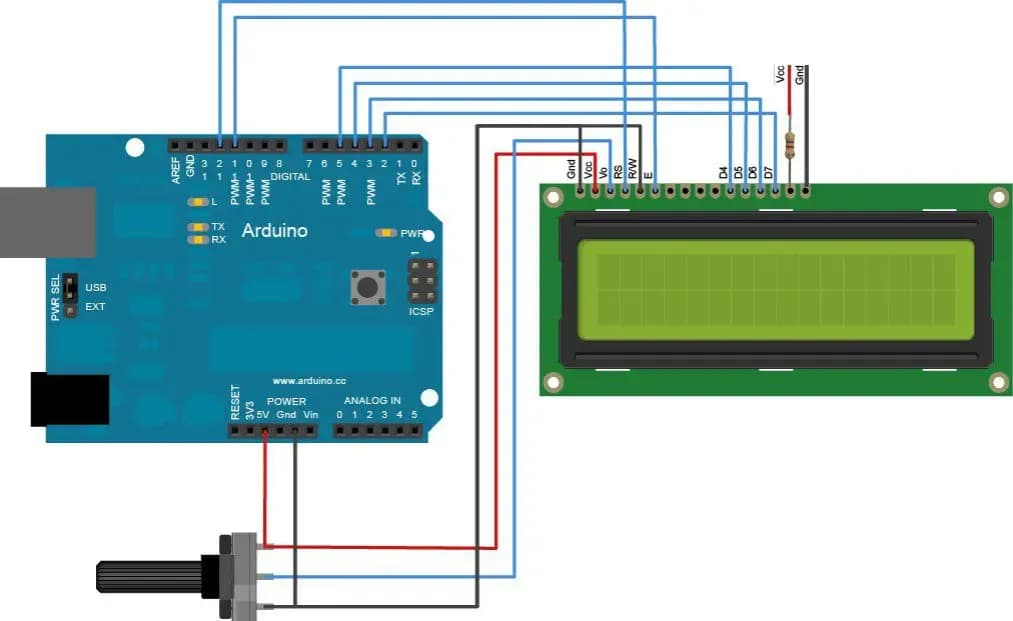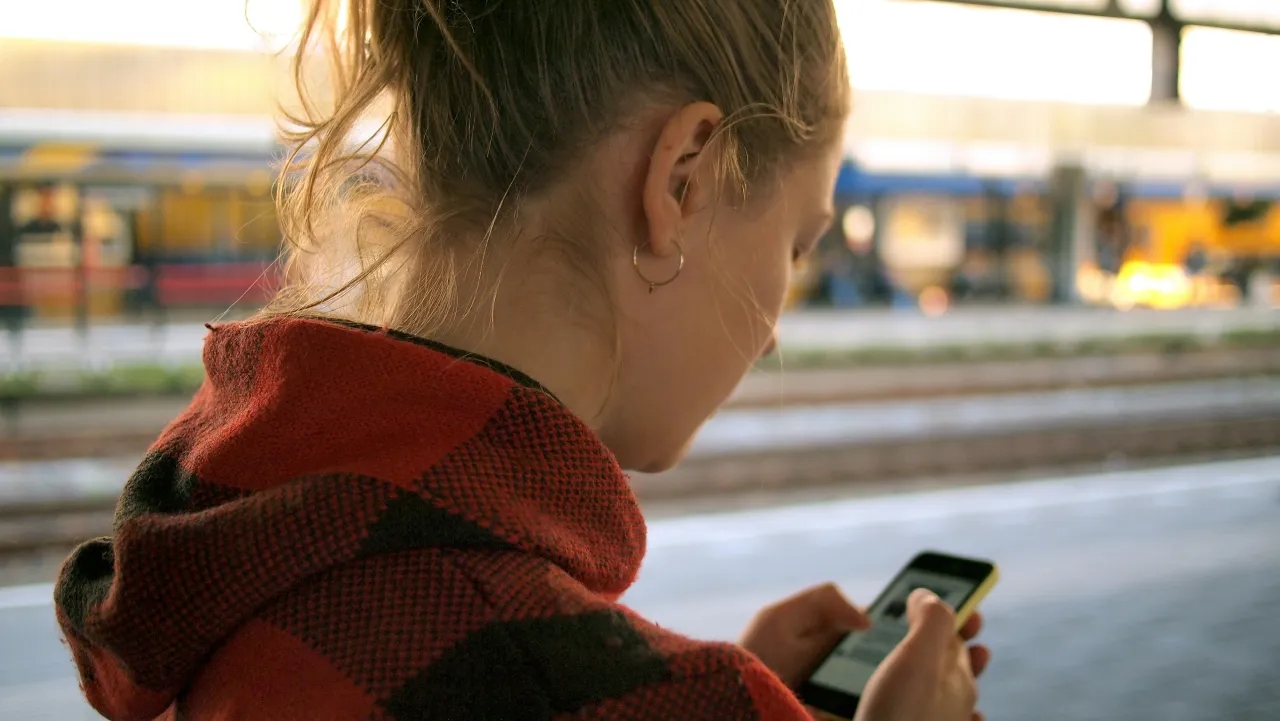Wyświetlacze LCD to popularne urządzenia używane w projektach z Arduino. Najczęściej spotyka się modele 16x2, które pokazują 16 znaków w dwóch wierszach. Są proste w obsłudze i wszechstronne. LCD-ki zgodne z kontrolerem Hitachi HD44780 mają 16 pinów. Można je podłączyć w trybie 4-bitowym (7 pinów I/O) lub 8-bitowym (11 pinów I/O). Kluczowe piny to VCC (zasilanie), GND (masa), Vo (kontrast), RS (wybór rejestru), R/W (tryb odczytu/zapisu), E (włączenie zapisu) i D0-D7 (dane).
Do podłączenia LCD z Arduino potrzebujemy: płytki Arduino, wyświetlacza LCD, potencjometru 10kΩ, rezystora 220Ω, przewodów i płytki stykowej. Łączymy VCC z +5V, GND z masą, a Vo z potencjometrem. Piny RS, E i D4-D7 podłączamy do pinów cyfrowych Arduino. W kodzie używamy biblioteki LiquidCrystal.
Najważniejsze informacje:- LCD 16x2 to standard w projektach Arduino
- Wyświetlacze HD44780 mają 16 pinów
- Można je używać w trybie 4-bitowym lub 8-bitowym
- Do podłączenia potrzebny jest potencjometr do regulacji kontrastu
- Biblioteka LiquidCrystal ułatwia programowanie
- LCD-ki są używane do wyświetlania danych, interfejsów i komunikatów
Niezbędne komponenty do podłączenia wyświetlacza LCD
Do realizacji projektu z wyświetlaczem LCD Arduino potrzebujemy kilku kluczowych elementów:
- Płytka Arduino (np. Uno lub Nano)
- Wyświetlacz LCD 16x2 zgodny z kontrolerem HD44780
- Potencjometr 10kΩ
- Rezystor 220Ω
- Przewody połączeniowe
- Płytka stykowa
- Kabel USB do programowania Arduino
Płytka Arduino stanowi "mózg" naszego projektu, sterując wyświetlaczem. LCD 16x2 to standardowy format wyświetlacza, pokazujący 16 znaków w 2 wierszach. Potencjometr reguluje kontrast ekranu, a rezystor ogranicza prąd podświetlenia. Pozostałe elementy umożliwiają fizyczne połączenie komponentów.
Schemat połączeń Arduino z wyświetlaczem LCD
Podłączenie LCD do Arduino wymaga precyzji, ale nie jest skomplikowane. Kluczowe jest prawidłowe połączenie pinów zasilania, sterowania i danych. Wykorzystamy tryb 4-bitowy, który wymaga mniej połączeń.
Oto krok po kroku, jak podłączyć wyświetlacz LCD do Arduino:
- Podłącz VCC wyświetlacza do 5V Arduino.
- GND wyświetlacza połącz z GND Arduino.
- Pin Vo (kontrast) podłącz do środkowego pinu potencjometru.
- Skrajne piny potencjometru połącz z 5V i GND.
- RS wyświetlacza podłącz do pinu 12 Arduino.
- E (Enable) wyświetlacza do pinu 11 Arduino.
- Piny D4-D7 wyświetlacza połącz kolejno z pinami 5-2 Arduino.
- R/W wyświetlacza podłącz do GND (tryb zapisu).
Czytaj więcej: Jak sprawdzić czy ktoś grzebał w telefonie: Chron swoją prywatność!
Konfiguracja Arduino IDE do pracy z wyświetlaczem
Programowanie LCD Arduino wymaga odpowiedniej konfiguracji środowiska. Pierwszym krokiem jest instalacja Arduino IDE ze strony oficjalnej. Po uruchomieniu programu, przechodzimy do zakładki "Szkic" > "Dołącz bibliotekę" > "Zarządzaj bibliotekami".
W menedżerze bibliotek wyszukujemy "LiquidCrystal" i instalujemy oficjalną bibliotekę od Arduino. Ta biblioteka LiquidCrystal Arduino zawiera wszystkie niezbędne funkcje do obsługi wyświetlacza LCD. Po zainstalowaniu, możemy już korzystać z jej funkcji w naszym kodzie, importując ją na początku szkicu.
Podstawowy kod do obsługi wyświetlacza LCD
Struktura kodu dla wyświetlacza LCD Arduino składa się z trzech głównych części: importu biblioteki, konfiguracji pinów oraz funkcji setup() i loop(). Oto przykładowy kod z komentarzami:
#include
// Inicjalizacja z numerami pinów (RS, E, D4, D5, D6, D7)
LiquidCrystal lcd(12, 11, 5, 4, 3, 2);
void setup() {
// Ustawienie liczby kolumn i wierszy LCD
lcd.begin(16, 2);
// Wyświetlenie wiadomości powitalnej
lcd.print("Hello, Arduino!");
}
void loop() {
// Tutaj możesz dodać kod aktualizujący wyświetlacz
} Funkcja lcd.begin() inicjalizuje wyświetlacz, określając jego wymiary. lcd.print() wyświetla tekst na ekranie. Te dwie funkcje są kluczowe w większości projektów z LCD.
W pętli loop() możemy umieszczać kod, który będzie aktualizował zawartość wyświetlacza, np. odczyty z czujników czy zmieniające się dane.
Kluczowe funkcje biblioteki LiquidCrystal

| Funkcja | Opis |
|---|---|
| lcd.clear() | Czyści ekran LCD |
| lcd.setCursor(column, row) | Ustawia kursor na określonej pozycji |
| lcd.print() | Wyświetla tekst lub liczby |
| lcd.createChar() | Tworzy własny znak |
| lcd.scrollDisplayLeft()/Right() | Przewija tekst w lewo/prawo |
Funkcje te pozwalają na pełną kontrolę nad wyświetlaczem. Możemy np. używać lcd.setCursor() do precyzyjnego umieszczania tekstu, a lcd.clear() do odświeżania zawartości ekranu.
Wyświetlanie tekstu i liczb na LCD
Wyświetlanie danych na LCD jest proste dzięki funkcji lcd.print(). Oto przykład wyświetlania zmiennej temperatury:
float temp = 25.5;
lcd.setCursor(0, 0);
lcd.print("Temp: ");
lcd.print(temp);
lcd.print(" C");Dla liczb zmiennoprzecinkowych możemy kontrolować precyzję wyświetlania:
lcd.print(temp, 1); // Wyświetli temperaturę z jednym miejscem po przecinkuWskazówki dotyczące formatowania danych na LCD:
- Używaj
lcd.setCursor()do precyzyjnego pozycjonowania - Ogranicz liczby do 1-2 miejsc po przecinku dla czytelności
- Stosuj jednostki miar (np. "C" dla temperatury)
- Używaj skrótów dla długich słów, aby zmieścić więcej informacji
- Aktualizuj tylko zmieniające się dane, nie cały ekran
Rozwiązywanie typowych problemów
Pusty ekran: Sprawdź kontrast ustawiony potencjometrem. Czasem wystarczy delikatna regulacja, by tekst stał się widoczny. Upewnij się też, że zasilanie jest prawidłowo podłączone.
Nieczytelne znaki: Najczęściej problem leży w nieprawidłowym podłączeniu pinów danych (D4-D7). Sprawdź połączenia i upewnij się, że używasz właściwego trybu (4-bit lub 8-bit) w kodzie.
Migający tekst: To może oznaczać problem z pinem Enable (E). Upewnij się, że jest prawidłowo podłączony i że używasz odpowiednich opóźnień w kodzie między operacjami na wyświetlaczu.
Brak podświetlenia: Sprawdź, czy pin podświetlenia jest podłączony przez rezystor 220Ω do 5V. Niektóre wyświetlacze mają osobne piny dla podświetlenia anody i katody.
Proste projekty wykorzystujące wyświetlacz LCD
Cyfrowy termometr: Połącz czujnik temperatury (np. DS18B20) z Arduino i wyświetlaj odczyty na LCD. Idealny projekt dla początkujących, pokazujący praktyczne zastosowanie wyświetlacza.Zegar z wyświetlaczem LCD: Wykorzystaj moduł RTC (Real Time Clock) do stworzenia precyzyjnego zegara. Wyświetlaj godzinę, datę i dzień tygodnia na LCD. Świetne ćwiczenie z obsługi czasu w Arduino.
Monitor wilgotności gleby: Użyj czujnika wilgotności gleby i wyświetlaj poziom nawodnienia rośliny na LCD. Możesz dodać diody LED sygnalizujące potrzebę podlania.
| Projekt | Poziom trudności | Czas realizacji | Dodatkowe komponenty |
|---|---|---|---|
| Termometr | Łatwy | 1-2 godziny | Czujnik DS18B20 |
| Zegar | Średni | 2-3 godziny | Moduł RTC |
| Monitor wilgotności | Średni | 2-3 godziny | Czujnik wilgotności, LEDy |
Termometr z wyświetlaczem LCD
Termometr z wyświetlaczem LCD Arduino to praktyczny projekt łączący pomiar temperatury z prezentacją danych. Wykorzystujemy czujnik DS18B20, który jest precyzyjny i łatwy w obsłudze. Odczyty temperatury są aktualizowane co kilka sekund i wyświetlane na LCD z dokładnością do jednego miejsca po przecinku.
Kroki realizacji projektu:
- Podłącz wyświetlacz LCD do Arduino według wcześniejszego schematu
- Podłącz czujnik DS18B20 do pinu danych Arduino (np. pin 2)
- Zainstaluj biblioteki OneWire i DallasTemperature
- Napisz kod odczytujący temperaturę i wyświetlający ją na LCD
- Dodaj funkcję przeliczania temperatury na Fahrenheity (opcjonalnie)
Stoper na Arduino z LCD
Stoper z wyświetlaczem LCD Arduino to świetny projekt do nauki obsługi czasu i interakcji z użytkownikiem. Wykorzystamy przyciski do start/stop i reset, a czas będzie wyświetlany na LCD z dokładnością do setnych sekundy.
Kluczowe elementy kodu to funkcja millis() do precyzyjnego pomiaru czasu oraz obsługa przerwań dla przycisków. Dzięki temu stoper będzie dokładny i responsywny.
Wyświetlanie czasu wymaga formatowania string'ów, by zawsze pokazywać dwie cyfry dla minut, sekund i setnych. Użyjemy funkcji sprintf() do tworzenia sformatowanych napisów, które następnie wyświetlimy na LCD.
Optymalizacja kodu dla wyświetlacza LCD
Optymalizacja kodu dla wyświetlacza LCD Arduino jest kluczowa dla płynności działania projektu. Nieefektywny kod może prowadzić do wolnego odświeżania ekranu lub nawet zablokowania całego systemu.
Wskazówki dotyczące poprawy wydajności kodu:
- Aktualizuj tylko zmieniające się części ekranu
- Używaj zmiennych typu String oszczędnie, preferuj tablice char
- Unikaj ciągłego używania funkcji clear(), która miga ekranem
- Wykorzystuj buforowanie dla złożonych wyświetlanych treści
- Minimalizuj użycie delay(), stosuj millis() do kontroli czasu
- Rozważ użycie przerwań dla czujników zamiast ciągłego pollingu
Rozszerzanie funkcjonalności wyświetlacza LCD
Wyświetlacz LCD Arduino można rozszerzyć o dodatkowe funkcje, zwiększając jego użyteczność. Jednym z ciekawych rozwiązań jest dodanie podświetlenia sterowanego programowo. Możemy użyć tranzystora MOSFET do kontroli jasności podświetlenia poprzez PWM, co pozwoli na dostosowanie wyświetlacza do warunków oświetleniowych.
Inną opcją jest wykorzystanie przerwań do obsługi przycisków nawigacyjnych. Dzięki temu możemy stworzyć interaktywne menu na LCD, umożliwiające użytkownikowi wybór różnych funkcji lub trybów pracy naszego urządzenia. To znacznie zwiększa możliwości interfejsu użytkownika w projektach Arduino.
Alternatywne typy wyświetlaczy kompatybilne z Arduino to m.in. OLED i e-paper. Wyświetlacze OLED oferują lepszy kontrast i niższe zużycie energii, idealne do przenośnych projektów. E-paper (e-ink) świetnie sprawdzają się w aplikacjach o niskim poborze mocy, gdzie informacje są aktualizowane rzadko. Każdy typ ma swoje zalety, warto więc dopasować wybór do konkretnych potrzeb projektu.
Klucz do sukcesu: Twój przewodnik po wyświetlaczach LCD w Arduino
Wyświetlacze LCD Arduino to potężne narzędzie w rękach każdego elektronika-amatora. Od prostego termometru po zaawansowany system monitorowania, możliwości są niemal nieograniczone. Kluczem do sukcesu jest zrozumienie podstaw: właściwe podłączenie LCD do Arduino, efektywne programowanie LCD Arduino i optymalizacja kodu.
Pamiętaj, że praktyka czyni mistrza. Rozpocznij od prostych projektów, takich jak wyświetlanie tekstu czy liczb, a stopniowo przejdź do bardziej zaawansowanych zastosowań. Wykorzystaj bibliotekę LiquidCrystal Arduino do maksimum, eksperymentując z różnymi funkcjami i efektami. Nie bój się popełniać błędów - to najlepsza droga do nauki.
Wreszcie, pamiętaj o optymalizacji. Efektywny kod to nie tylko płynne działanie, ale też dłuższa żywotność baterii w projektach przenośnych. Rozważając rozszerzenie funkcjonalności, zastanów się nad alternatywnymi wyświetlaczami jak OLED czy e-paper. Każdy projekt jest inny, a wybór odpowiedniego wyświetlacza może być kluczem do jego sukcesu.