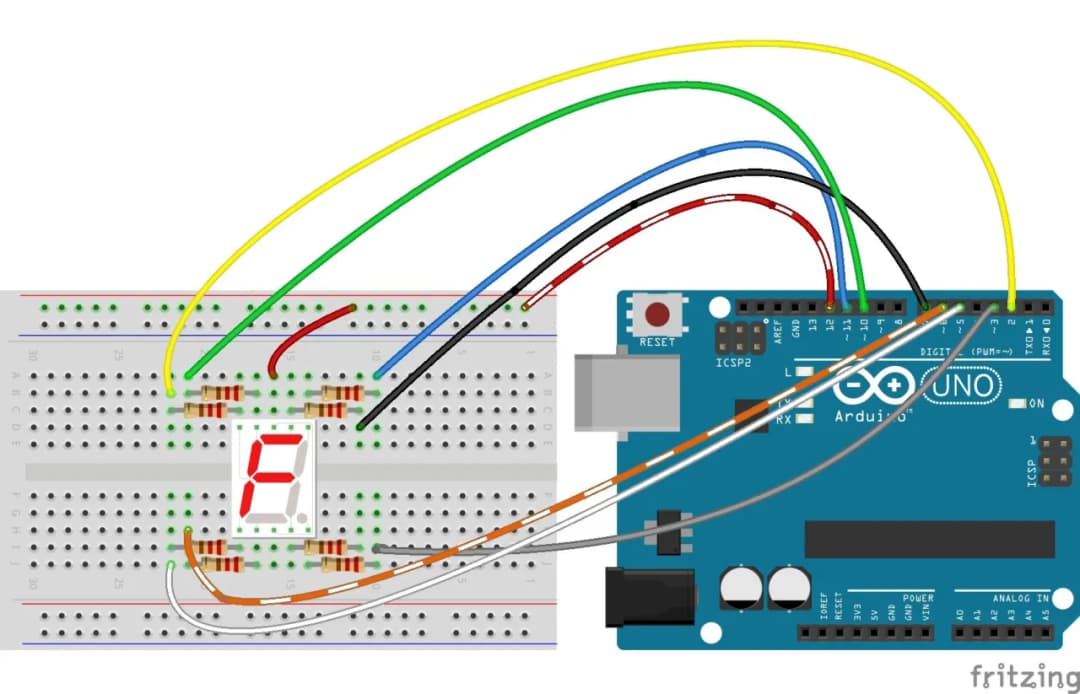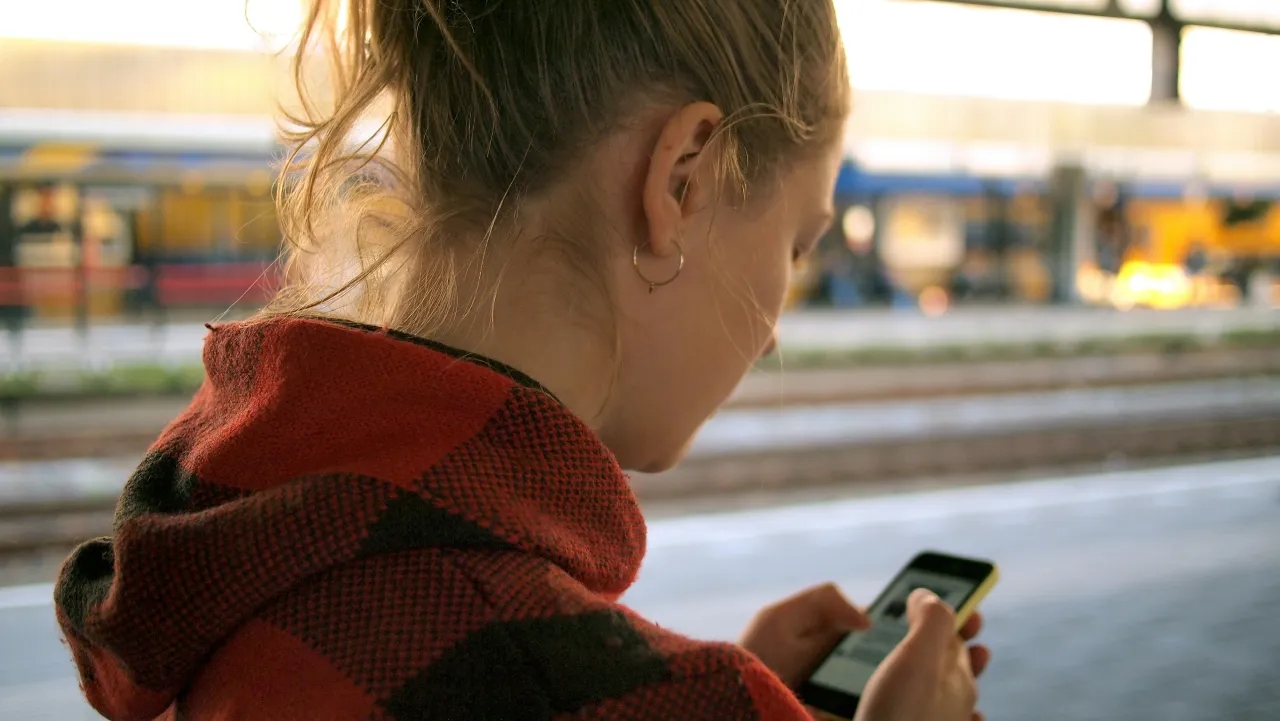Ten artykuł omawia podłączenie wyświetlacza 7-segmentowego do Arduino. Wyjaśnia, czym jest wyświetlacz 7-segmentowy i jakie są jego rodzaje. Przedstawia niezbędne materiały do wykonania projektu oraz schemat podłączenia. Zawiera też przykładowy kod Arduino do sterowania wyświetlaczem.
Najważniejsze informacje:
- Wyświetlacz 7-segmentowy składa się z siedmiu diod LED ułożonych w kształt cyfry
- Istnieją dwa typy: wspólna katoda (CC) i wspólna anoda (CA)
- Do projektu potrzebne są: Arduino, wyświetlacz, płytka stykowa, rezystory i kable
- Każdy segment łączy się z Arduino przez rezystor 220 Ω
- Kod Arduino pozwala wyświetlać cyfry od 0 do 9
Wymagane materiały do podłączenia wyświetlacza 7-segmentowego
Aby podłączyć wyświetlacz 7-segmentowy do Arduino, potrzebujesz kilku kluczowych elementów. Oto lista niezbędnych materiałów:
- Arduino (np. Uno lub Nano)
- Wyświetlacz 7-segmentowy
- Płytka stykowa
- 7 rezystorów 220 Ω
- Kable połączeniowe
- Zasilacz lub bateria 9V (opcjonalnie)
- Śrubokręt (do montażu)
Arduino to serce projektu, kontrolujące wyświetlacz. Płytka stykowa ułatwia szybkie prototypowanie. Rezystory chronią diody LED przed przepaleniem, a kable łączą wszystkie elementy.
Rodzaje wyświetlaczy 7-segmentowych: wspólna katoda vs wspólna anoda
Wyświetlacze 7-segmentowe Arduino dzielą się na dwa główne typy: wspólną katodę (CC) i wspólną anodę (CA). W CC wszystkie katody są połączone, a w CA - anody. Różnica polega na tym, jak włączamy segmenty: w CC podajemy stan wysoki, w CA - niski.
Wyświetlacze CC są łatwiejsze w programowaniu i pobierają mniej prądu. CA mają jaśniejsze segmenty, ale wymagają więcej uwagi przy kodowaniu. Wybór zależy od projektu i preferencji programisty.
Czytaj więcej: Bramka sms darmowa orange: Wysyłaj wiadomości bez limitów!
Schemat podłączenia wyświetlacza do Arduino
Jak podłączyć wyświetlacz LED do Arduino? Zacznij od umieszczenia wyświetlacza na płytce stykowej. Połącz pin wspólny (CC lub CA) z odpowiednim pinem Arduino. Następnie podłącz każdy segment przez rezystor do pinów cyfrowych Arduino.
- Umieść wyświetlacz na płytce stykowej
- Zidentyfikuj typ wyświetlacza (CC lub CA)
- Połącz pin wspólny z GND (CC) lub 5V (CA) Arduino
- Podłącz segment A do pinu 2 Arduino przez rezystor
- Powtórz krok 4 dla segmentów B-G, używając kolejnych pinów
- Opcjonalnie, podłącz kropkę dziesiętną do pinu 9
- Sprawdź wszystkie połączenia
- Podłącz Arduino do komputera lub zasilacza
Funkcje poszczególnych segmentów wyświetlacza
Każdy segment wyświetlacza 7-segmentowego ma swoją rolę w tworzeniu cyfr i liter. Oto tabela opisująca funkcje segmentów:
| Segment | Funkcja |
|---|---|
| A | Górna pozioma kreska |
| B | Prawa górna pionowa kreska |
| C | Prawa dolna pionowa kreska |
| D | Dolna pozioma kreska |
| E | Lewa dolna pionowa kreska |
| F | Lewa górna pionowa kreska |
| G | Środkowa pozioma kreska |
Kombinacje tych segmentów tworzą cyfry 0-9 i niektóre litery. Segment G jest kluczowy dla rozróżnienia cyfr 0 i 8 oraz 1 i 7.
Programowanie Arduino do sterowania wyświetlaczem
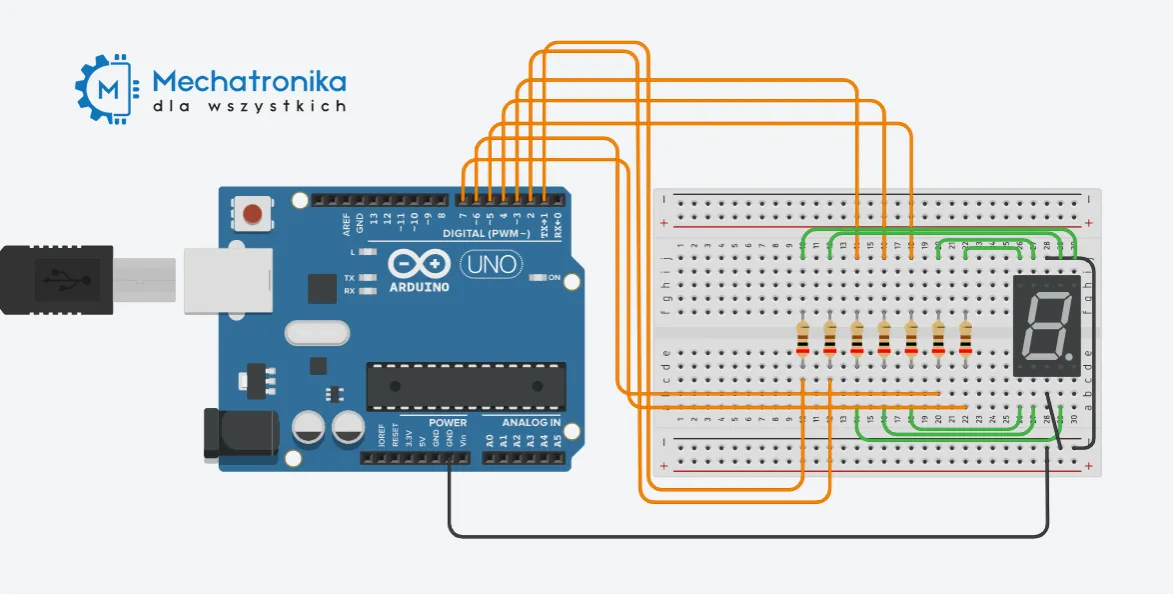
Programowanie wyświetlacza 7-segmentowego zaczyna się od deklaracji pinów. Następnie w funkcji setup() ustawiamy piny jako wyjścia. W loop() implementujemy logikę wyświetlania. Oto prosty kod do wyświetlania cyfr:
```cpp int segments[] = {2, 3, 4, 5, 6, 7, 8}; // Piny dla segmentów A-G void setup() { for (int i = 0; i < 7; i++) { pinMode(segments[i], OUTPUT); } } void loop() { displayDigit(1); delay(1000); displayDigit(2); delay(1000); // Kontynuuj dla pozostałych cyfr } void displayDigit(int digit) { // Implementacja wyświetlania cyfr } ```Kluczowe elementy to tablica segments[] przechowująca piny, pętla w setup() inicjalizująca piny, oraz funkcja displayDigit() wyświetlająca cyfry. Delay() zapewnia czytelność wyświetlania.
Wyświetlanie cyfr na wyświetlaczu
Logika wyświetlania cyfr opiera się na włączaniu odpowiednich segmentów dla każdej liczby. Na przykład, cyfra 1 wymaga włączenia tylko segmentów B i C. Oto przykładowa funkcja wyświetlająca cyfrę:
```cpp void displayDigit(int digit) { byte digits[10] = { 0b1111110, // 0 0b0110000, // 1 0b1101101, // 2 // ... pozostałe cyfry }; for (int i = 0; i < 7; i++) { digitalWrite(segments[i], digits[digit] & (1 << i)); } } ```Funkcja używa tablicy digits[] z bitowymi reprezentacjami cyfr. Pętla for włącza lub wyłącza segmenty na podstawie tych reprezentacji.
Proste projekty z wykorzystaniem wyświetlacza 7-segmentowego
Arduino i wyświetlacz 7-segmentowy to świetna kombinacja do wielu projektów. Oto kilka pomysłów:
- Licznik odwiedzin - zlicza i wyświetla liczbę osób wchodzących do pomieszczenia
- Minutnik kuchenny - odlicza czas gotowania
- Termometr cyfrowy - pokazuje temperaturę otoczenia
- Prosta gra zręcznościowa - wyświetla wynik gracza
Licznik odwiedzin wykorzystuje czujnik ruchu. Minutnik używa przycisku do ustawiania czasu. Termometr wymaga dodatkowego czujnika temperatury. Gra może używać przycisków jako kontrolerów.
Zegar cyfrowy na Arduino i wyświetlaczu 7-segmentowym
Projekt zegara cyfrowego z Arduino i wyświetlaczem 7-segmentowym to świetne wyzwanie dla początkujących. Wymaga użycia czterech wyświetlaczy do pokazywania godzin i minut. Zegar może być synchronizowany z modułem czasu rzeczywistego (RTC) dla większej dokładności.
Potrzebne dodatkowe komponenty to moduł RTC (np. DS3231), potencjometr do regulacji jasności i przycisk do ustawiania czasu. Możesz dodać buzzer do funkcji alarmu, czyniąc projekt bardziej funkcjonalnym.
Rozwiązywanie typowych problemów
Przy podłączaniu wyświetlacza 7-segmentowego do Arduino mogą pojawić się różne problemy. Najczęściej dotyczą one nieprawidłowych połączeń lub błędów w kodzie. Oto lista typowych problemów i ich rozwiązań:
- Wyświetlacz nie świeci: Sprawdź zasilanie i połączenia
- Nieprawidłowe cyfry: Zweryfikuj mapowanie pinów w kodzie
- Migotanie: Dodaj kondensator 100nF między VCC a GND
- Niska jasność: Zmniejsz wartość rezystorów (ostrożnie!)
- Nie wszystkie segmenty działają: Sprawdź lutowania i połączenia
- Przeskakiwanie cyfr: Zwiększ opóźnienia w kodzie
Optymalizacja kodu i wydajności wyświetlacza
Optymalizacja sterowania wyświetlaczem 7-segmentowym Arduino może znacznie poprawić wydajność projektu. Używaj bitowych operacji zamiast if-else dla szybszego przetwarzania. Zminimalizuj użycie delay(), stosując millis() dla bardziej responsywnego kodu. Zastosuj przerwania do obsługi przycisków.
Zarządzanie energią jest kluczowe w projektach przenośnych. Zmniejsz jasność wyświetlacza, gdy nie jest używany. Wykorzystaj tryb uśpienia Arduino, aby oszczędzać baterię w dłuższych okresach bezczynności.
Multipleksowanie wyświetlaczy
Multipleksowanie to technika pozwalająca kontrolować wiele wyświetlaczy 7-segmentowych przy użyciu mniejszej liczby pinów Arduino. Polega na szybkim przełączaniu między wyświetlaczami, co dla ludzkiego oka wygląda jak jednoczesne świecenie.
Ta metoda znacznie redukuje liczbę potrzebnych pinów i upraszcza okablowanie. Jest niezbędna w projektach z wieloma cyframi, jak zegary czy mierniki. Multipleksowanie pozwala też na łatwiejsze skalowanie projektów.
Krok po kroku: od podstaw do zaawansowanych projektów z wyświetlaczem 7-segmentowym i Arduino
Podłączenie wyświetlacza 7-segmentowego do Arduino to fascynujący projekt, który otwiera drzwi do świata elektroniki cyfrowej. Zaczynając od prostego schematu podłączenia, przez programowanie podstawowych funkcji, aż po zaawansowane techniki multipleksowania, ten artykuł przeprowadził Cię przez wszystkie kluczowe etapy.
Poznałeś różnice między wyświetlaczami wspólnej katody i anody, nauczyłeś się, jak prawidłowo podłączyć segmenty i zabezpieczyć je rezystorami. Programowanie wyświetlacza 7-segmentowego okazało się prostsze niż mogłoby się wydawać, dzięki jasnym przykładom kodu i wyjaśnieniom funkcji poszczególnych segmentów.
Od prostych projektów, takich jak licznik czy termometr, po bardziej zaawansowane, jak zegar cyfrowy, zobaczyłeś, jak wszechstronny może być ten niewielki komponent. Wreszcie, poznałeś techniki optymalizacji i rozwiązywania problemów, które pomogą Ci w realizacji własnych, kreatywnych projektów z Arduino i wyświetlaczem 7-segmentowym.